Активиране на профил на ученик в Офис 365
Как да активирате профил на ученик в Офис 365 на училищния домейн ou-botev.org:
1. Въведете: https://portal.office.com в адресната лента на браузъра.

2. В полето "Имейл, телефон или Skype" въведете имейл адреса, който сте получили от класния ръководител.
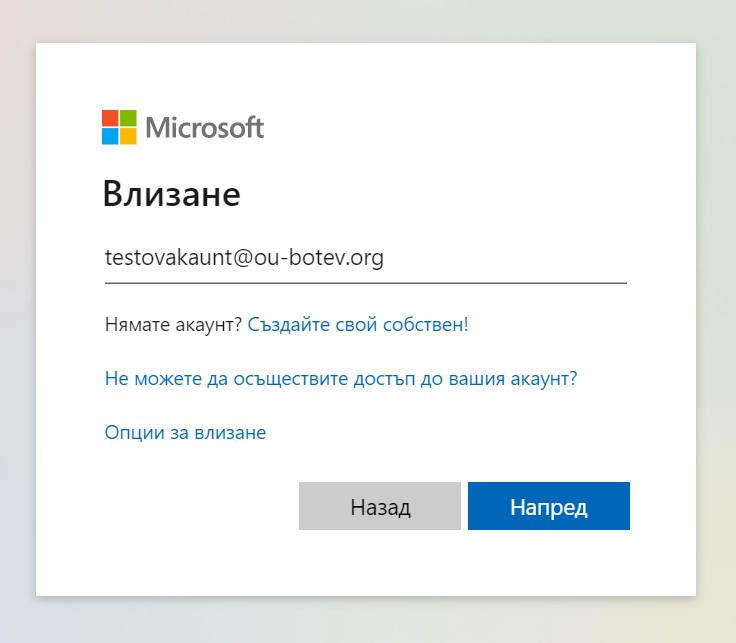
3. Въведете временната парола от листчето с потребителски данни:
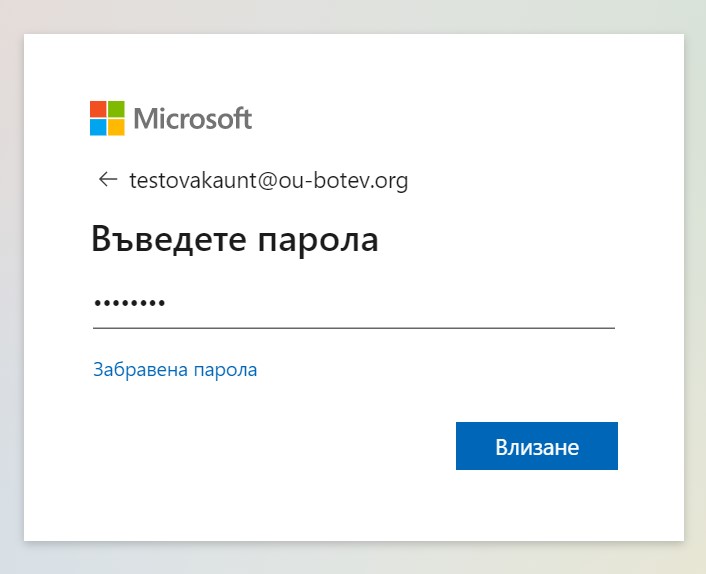
4. При първото влизане задължително трябва да смените временната парола с друга, измислена от вас. Паролата трябва да е с дължина поне 8 символа, да включва малки и главни букви, цифри или символи.
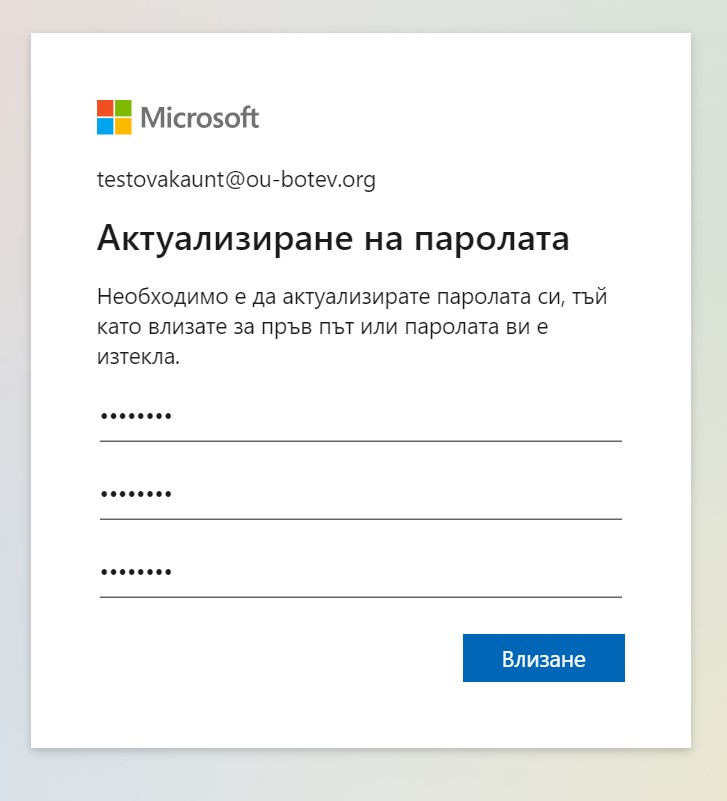
Временната парола от листчето вече не ви трябва. Запишете си новата, която току-що създадохте и използвайте нея за вход в училищния акаунт
5. Добавете телефонния си номер, за да можете сами да си занулявате паролата в случай, че я забравите. Натиснете бутона "Напред":
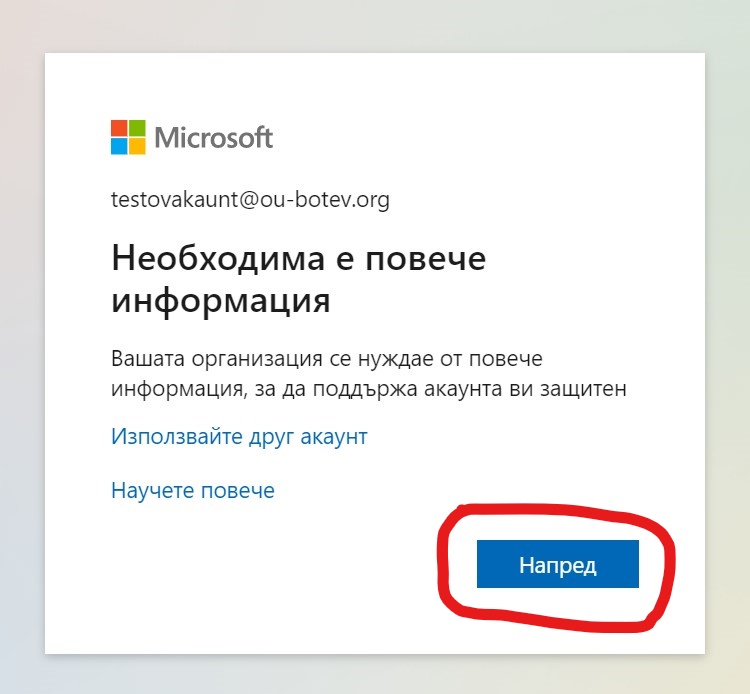
6. Натиснете върху надписа "Настройване сега":
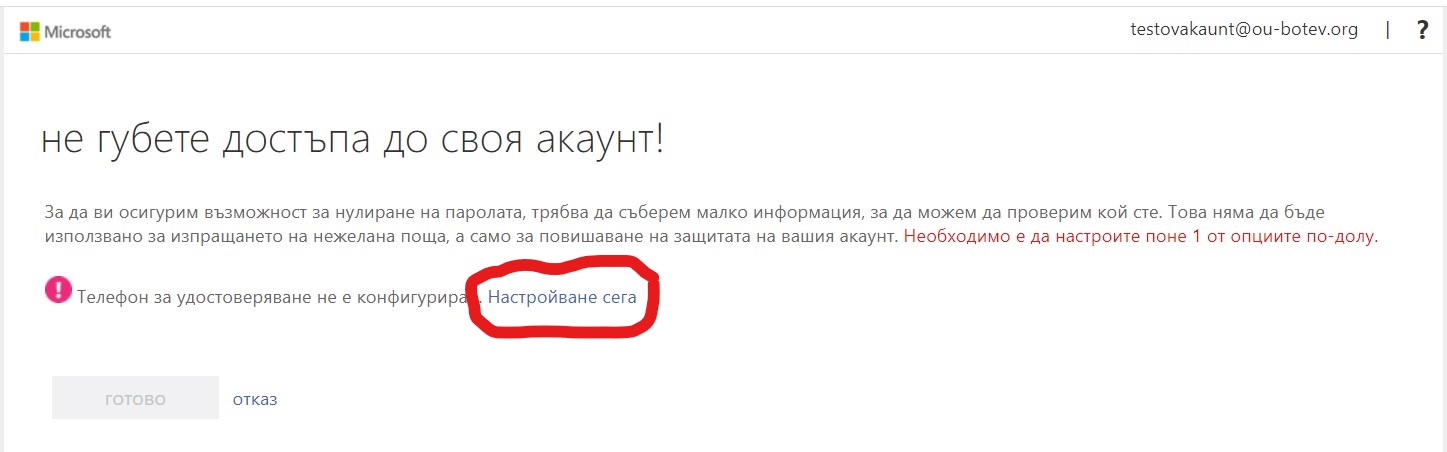
7. В първото поле изберете "България (+359)", във второто въведете телефонния си номер и натиснете бутона "изпрати ми текстово съобщение":
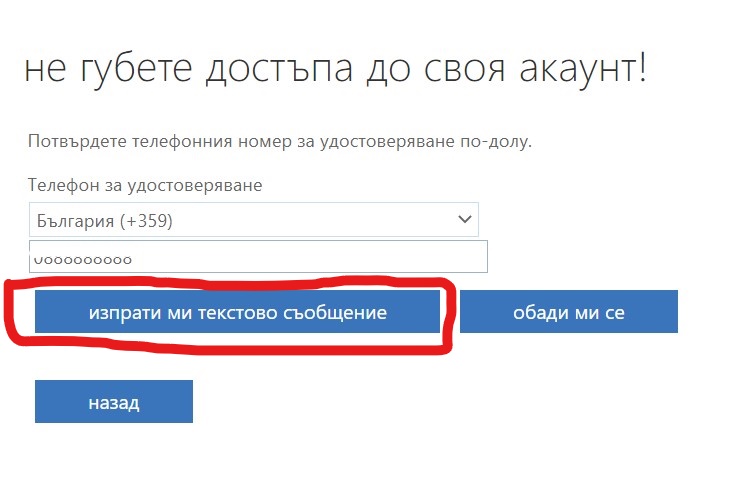
8. На телефона си ще получите SMS с код:
_LI.jpg)
9. Въведете кода от SMS-а и натиснете бутона "Проверка":
.jpg)
Обикновено SMS-ът идва веднага, но ако се забави, пробвайте да натиснете "Опитайте отново" за нов SMS, въведете телефонния си номер без 0 отпред или рестартирайте телефона си.
Ако въпреки всичко не получавате SMS, върнете се назад и натиснете "Отказ", за да влезете в акаунта.
При успех ще видите този екран. Натисте "Готово":
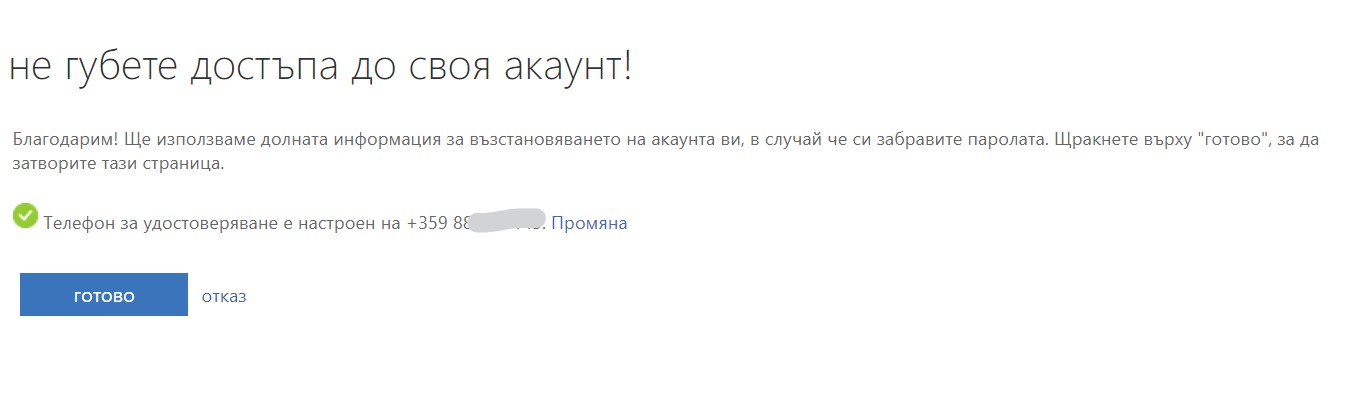
10. Вече имате достъп до Офис 365:
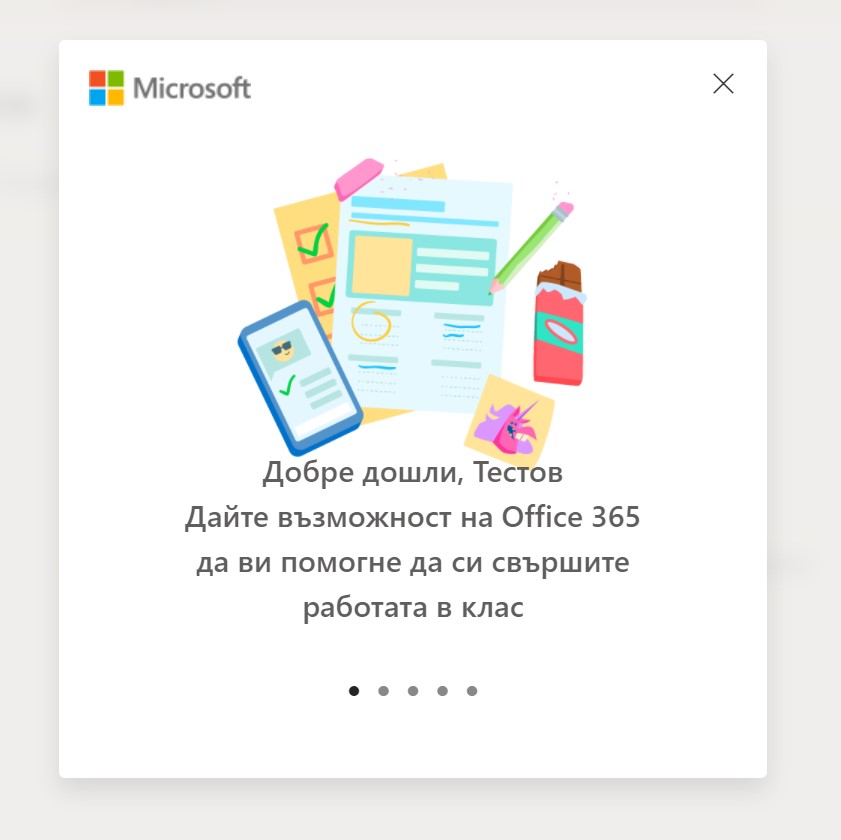
1. Въведете: https://portal.office.com в адресната лента на браузъра.

2. В полето "Имейл, телефон или Skype" въведете имейл адреса, който сте получили от класния ръководител.
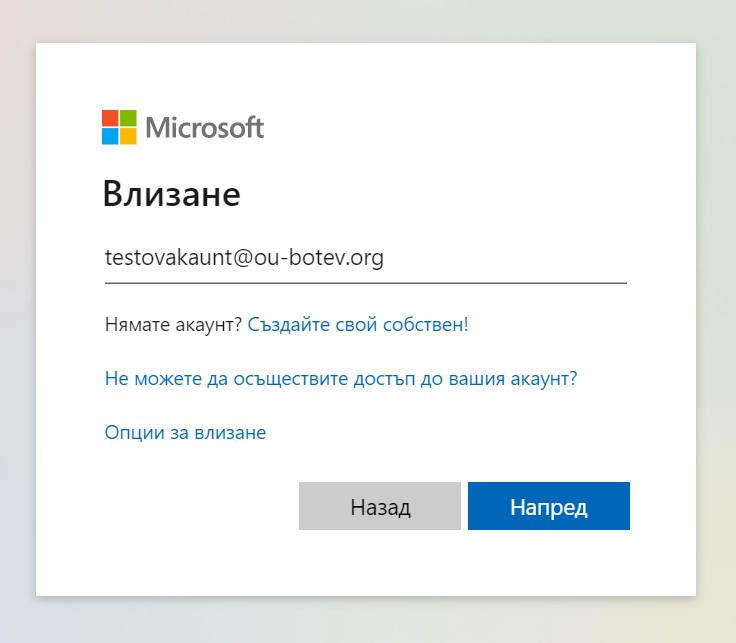
3. Въведете временната парола от листчето с потребителски данни:
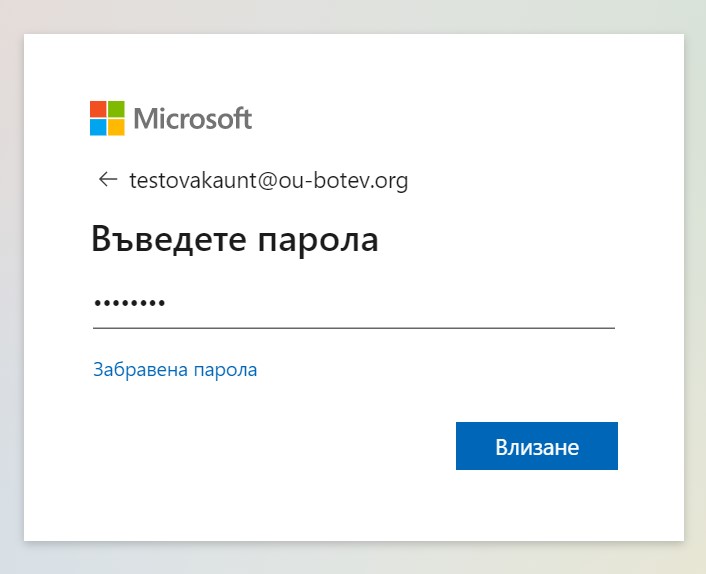
4. При първото влизане задължително трябва да смените временната парола с друга, измислена от вас. Паролата трябва да е с дължина поне 8 символа, да включва малки и главни букви, цифри или символи.
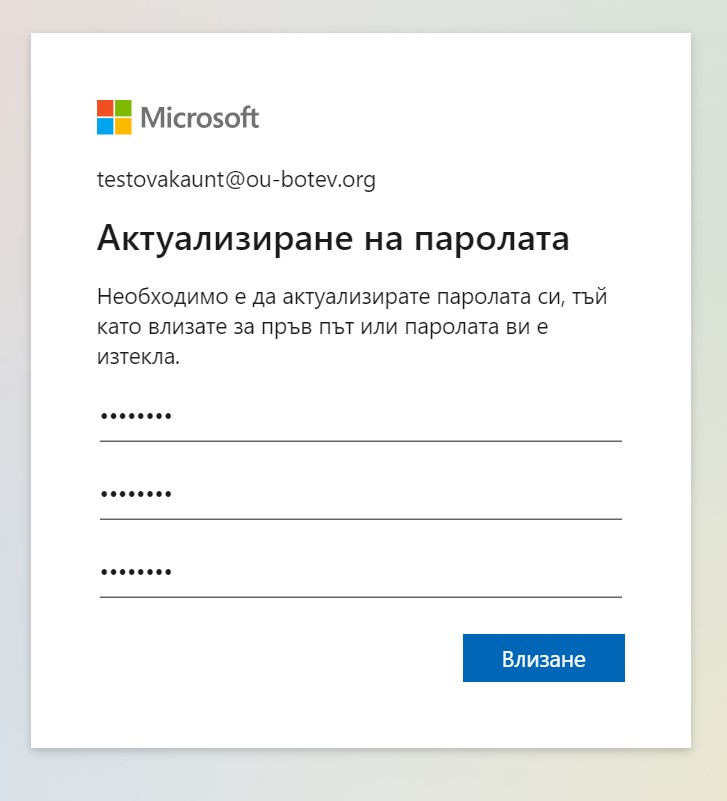
Временната парола от листчето вече не ви трябва. Запишете си новата, която току-що създадохте и използвайте нея за вход в училищния акаунт
5. Добавете телефонния си номер, за да можете сами да си занулявате паролата в случай, че я забравите. Натиснете бутона "Напред":
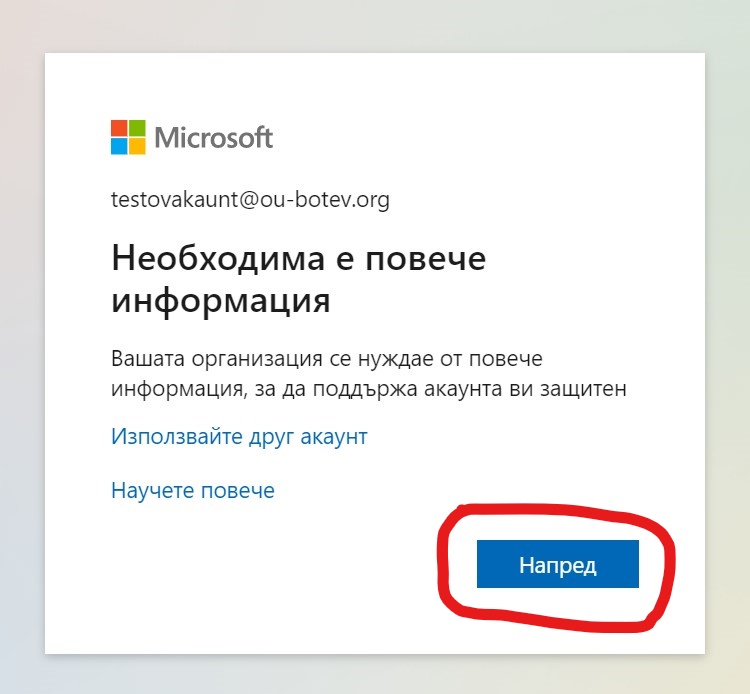
6. Натиснете върху надписа "Настройване сега":
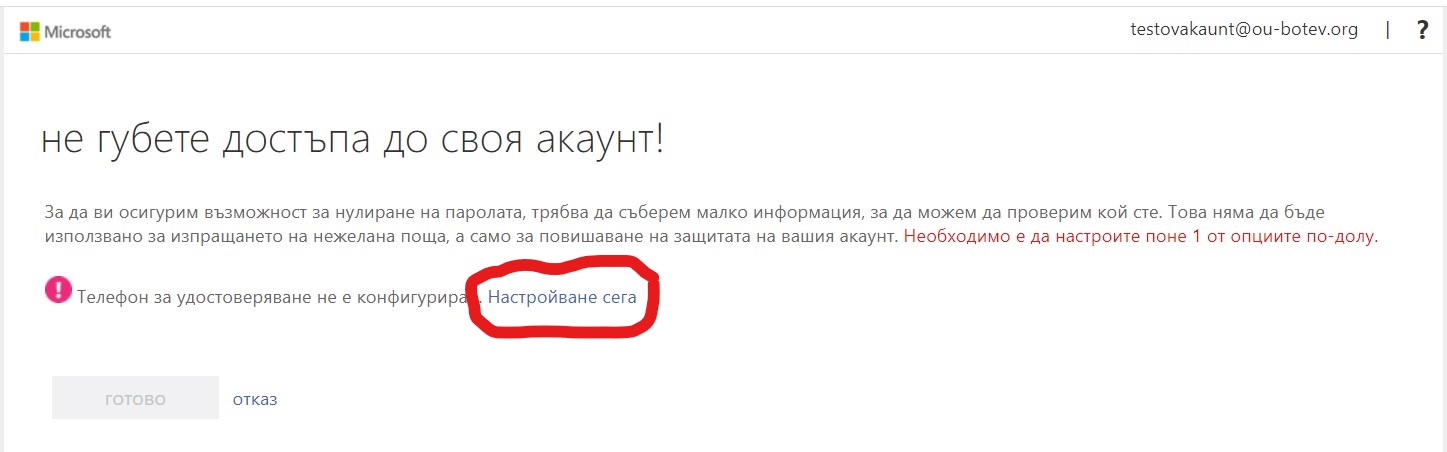
7. В първото поле изберете "България (+359)", във второто въведете телефонния си номер и натиснете бутона "изпрати ми текстово съобщение":
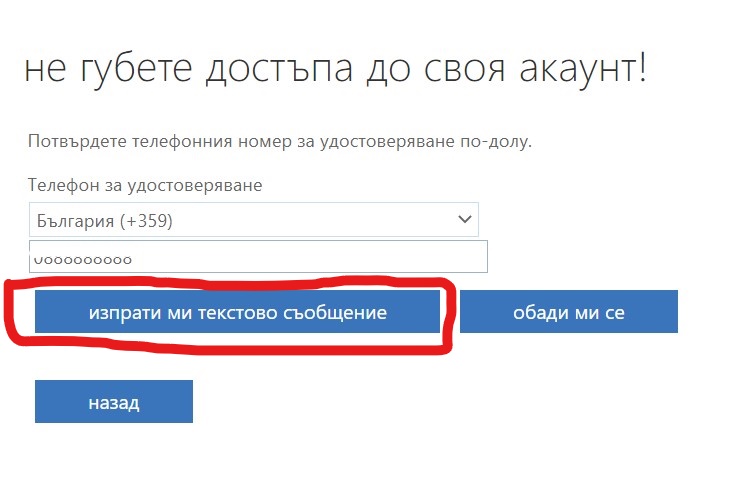
8. На телефона си ще получите SMS с код:
_LI.jpg)
9. Въведете кода от SMS-а и натиснете бутона "Проверка":
.jpg)
Обикновено SMS-ът идва веднага, но ако се забави, пробвайте да натиснете "Опитайте отново" за нов SMS, въведете телефонния си номер без 0 отпред или рестартирайте телефона си.
Ако въпреки всичко не получавате SMS, върнете се назад и натиснете "Отказ", за да влезете в акаунта.
При успех ще видите този екран. Натисте "Готово":
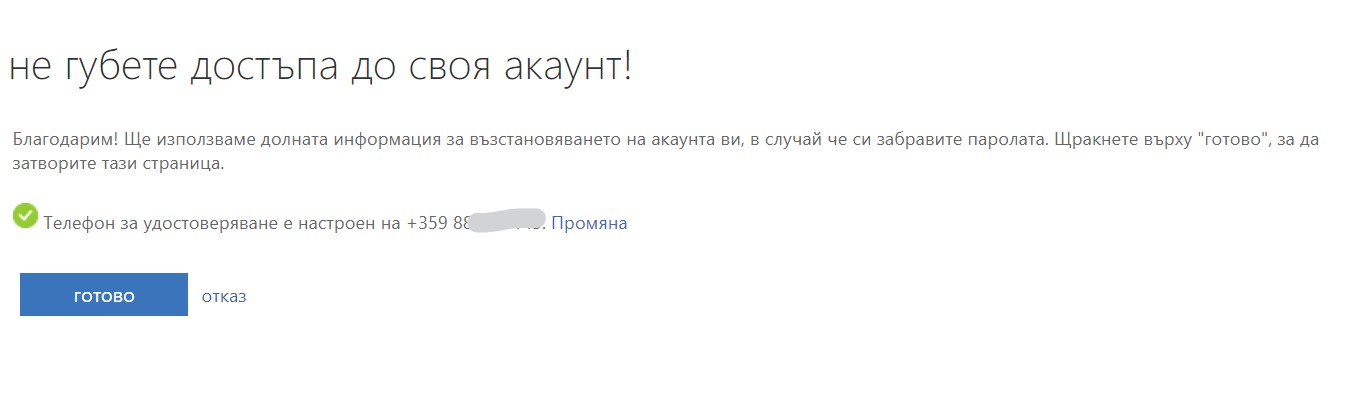
10. Вече имате достъп до Офис 365:
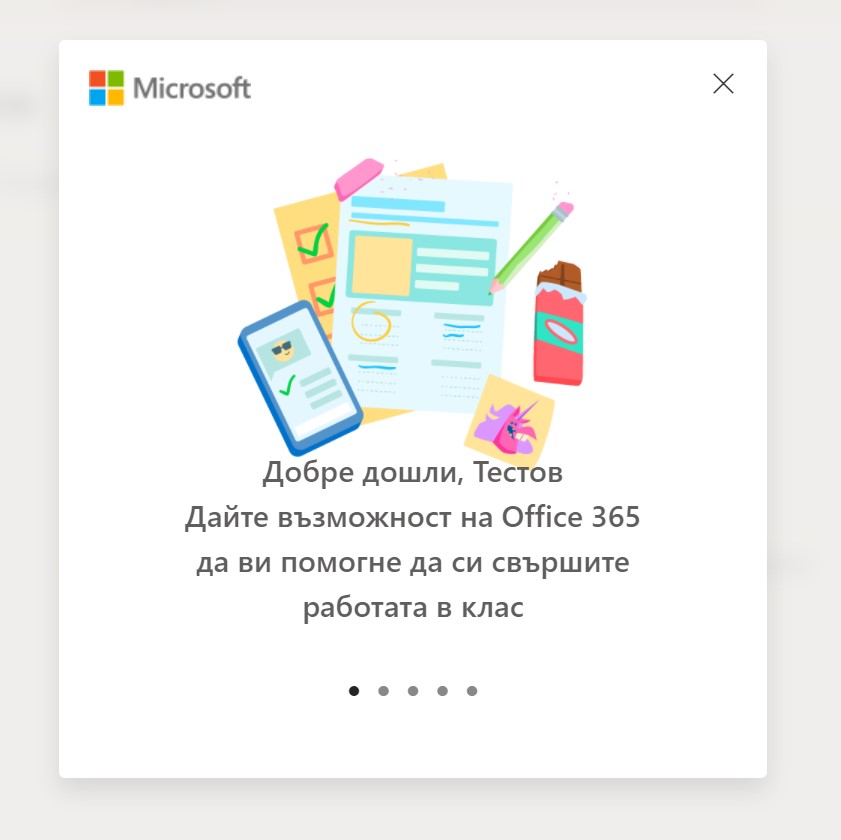
Microsoft Teams
Microsoft Teams e приложението, чрез което ще се провеждат онлайн часовете на учениците. То е една част от целия Office 365. Можете да го използвате по два начина:- През баузъра (Google Chrome, Mozilla Firefox, Microsoft Edge и др.) на адрес: http://teams.microsoft.com
- Като приложение, инсталирано на вашето устройство.
- За да го изтеглите и инсталирате на компютър с Windows, използвайте адрес: https://www.microsoft.com/bg-bg/microsoft-teams/download-app#desktopAppDownloadregion
- За мобилни устройства с Андроид - https://aka.ms/teamsandroid?lm=deeplink&lmsrc=thankyoupage&cmpid=preappdtdl
- За iOS - https://aka.ms/teamsios?lm=deeplink&lmsrc=thankyoupage&cmpid=preappdtdl




